
게이밍 PC를 직접 조립하면 원하는 성능과 디자인을 맞출 수 있어요. 또한, 브랜드 완제품보다 가성비가 뛰어나고 업그레이드도 자유롭죠. 하지만 처음 조립하는 분들은 어떤 부품을 선택하고 어떻게 조립해야 할지 막막할 수 있어요.
이 가이드는 초보자도 따라 할 수 있도록 부품 선택부터 조립, 운영체제 설치, 최적화까지 모든 과정을 자세히 설명해요. 따라 하다 보면 자신만의 완벽한 게이밍 PC를 만들 수 있을 거예요!
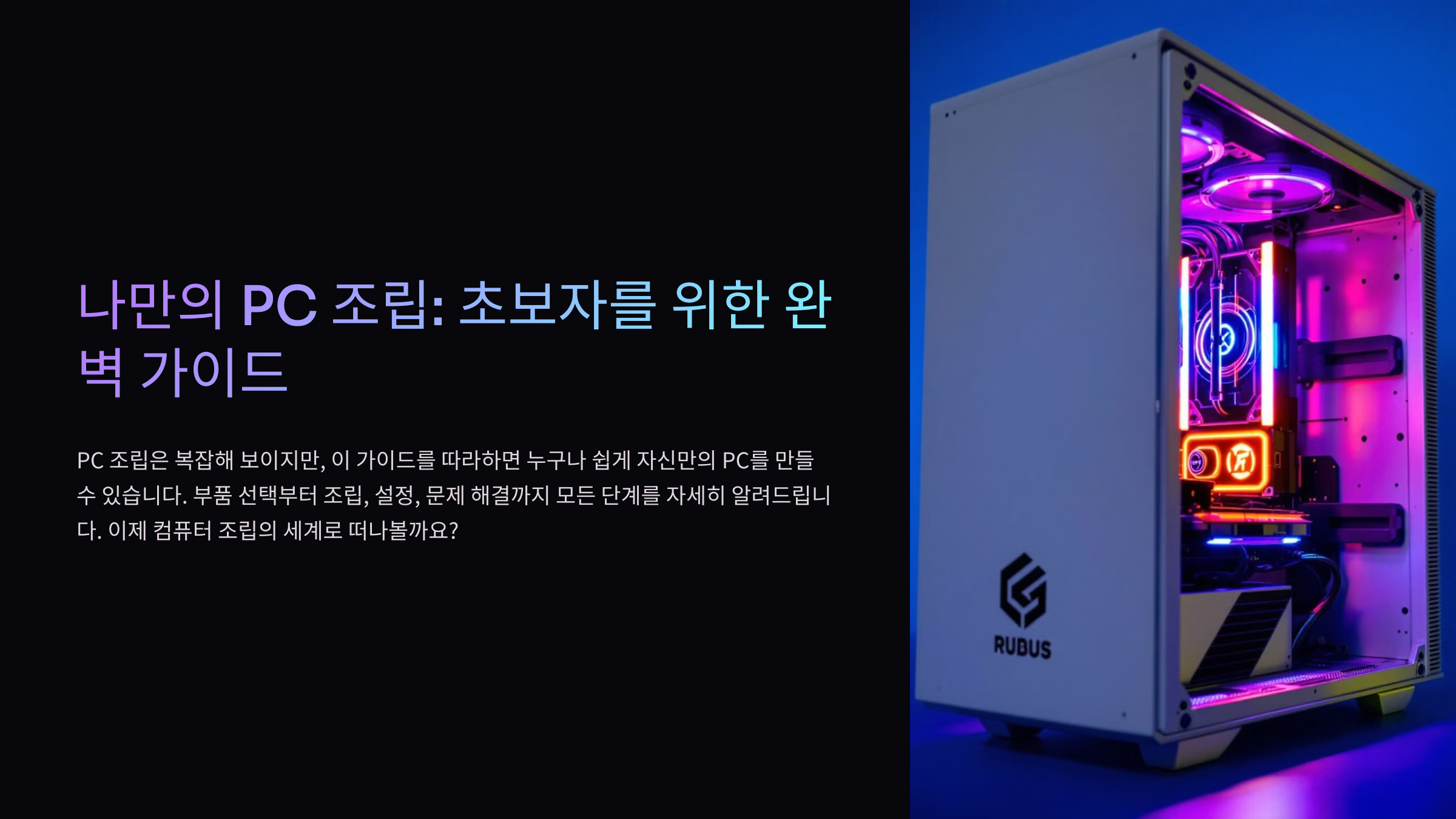
이제 본격적으로 게이밍 PC 조립을 위한 첫 단계, 부품 선택부터 시작해 볼까요? 🎮
필수 부품과 선택 가이드 🖥️
게이밍 PC를 조립하려면 기본적으로 CPU, GPU, 메인보드, RAM, 저장 장치, 파워 서플라이, 케이스 등이 필요해요. 각각의 부품이 어떤 역할을 하는지 알아볼까요?
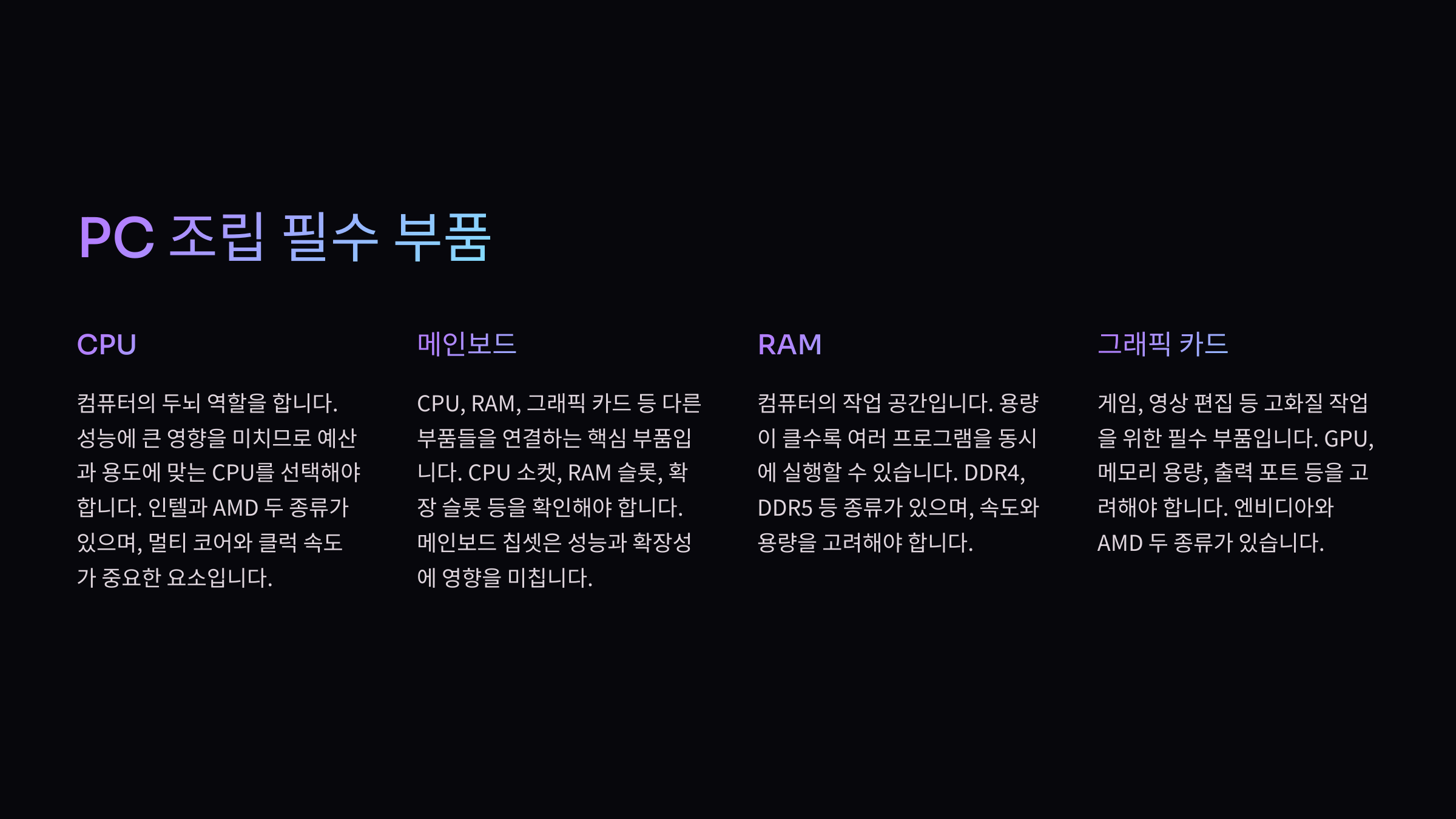
🔹 CPU (중앙처리장치): 컴퓨터의 두뇌 역할을 하며, 게임과 작업 속도에 직접적인 영향을 줘요. 인텔과 AMD 두 가지 브랜드가 있으며, 최신 세대의 고클럭 제품을 선택하는 것이 좋아요.
🔹 GPU (그래픽카드): 게임의 그래픽을 처리하는 핵심 부품이에요. NVIDIA의 RTX 시리즈와 AMD의 Radeon 시리즈가 대표적이며, 고해상도 및 고주사율 게임을 원하면 고성능 제품을 선택하세요.
🔹 RAM (메모리): 게임 실행 속도와 멀티태스킹 성능을 좌우해요. 최소 16GB 이상, 고성능 게이밍을 원한다면 32GB까지 추천해요.
🛠️ 인기 부품 추천 목록
| 부품 | 추천 모델 | 특징 | 가격대 |
|---|---|---|---|
| CPU | Intel i7-13700K / Ryzen 7 7800X | 고성능 게이밍 CPU | 50~60만 원 |
| GPU | RTX 4070 Ti / RX 7900 XT | 4K 게이밍 지원 | 100~150만 원 |
| RAM | Corsair Vengeance DDR5 32GB | 고속 메모리, 안정성 우수 | 15~20만 원 |
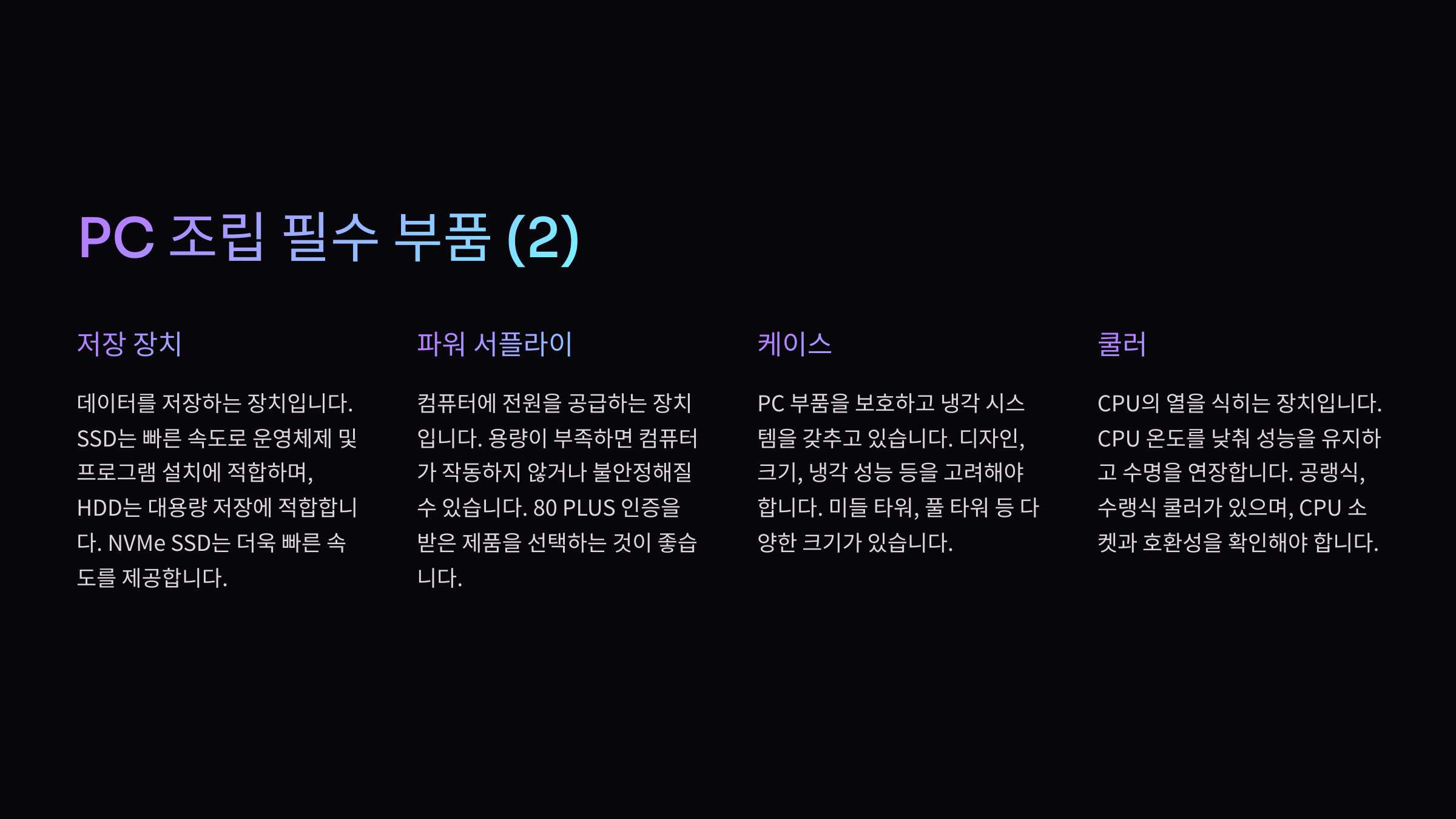
이 외에도 저장 장치(SSD), 메인보드, 파워 서플라이, 케이스 등 여러 부품을 조합해야 해요. 자신에게 맞는 부품을 고르면 최적의 성능을 낼 수 있어요! ⚡
필요한 도구와 준비 과정 🛠️
PC 조립을 시작하기 전에 필요한 도구를 준비하는 것이 중요해요. 올바른 도구를 사용하면 조립이 훨씬 쉽고 안전해진답니다!

🔹 십자 드라이버: 대부분의 부품은 나사로 조립되므로 필수 도구예요. 자성이 있는 드라이버를 사용하면 나사를 쉽게 고정할 수 있어요.
🔹 정전기 방지 장갑 또는 손목 밴드: 정전기는 민감한 전자 부품을 손상시킬 수 있으므로, 정전기 방지 장갑이나 손목 밴드를 착용하는 것이 좋아요.
🔹 케이블 타이: 내부 선정리를 깔끔하게 하기 위해 필요해요. 잘 정리된 케이블은 공기 흐름을 원활하게 해 발열을 줄여줘요.
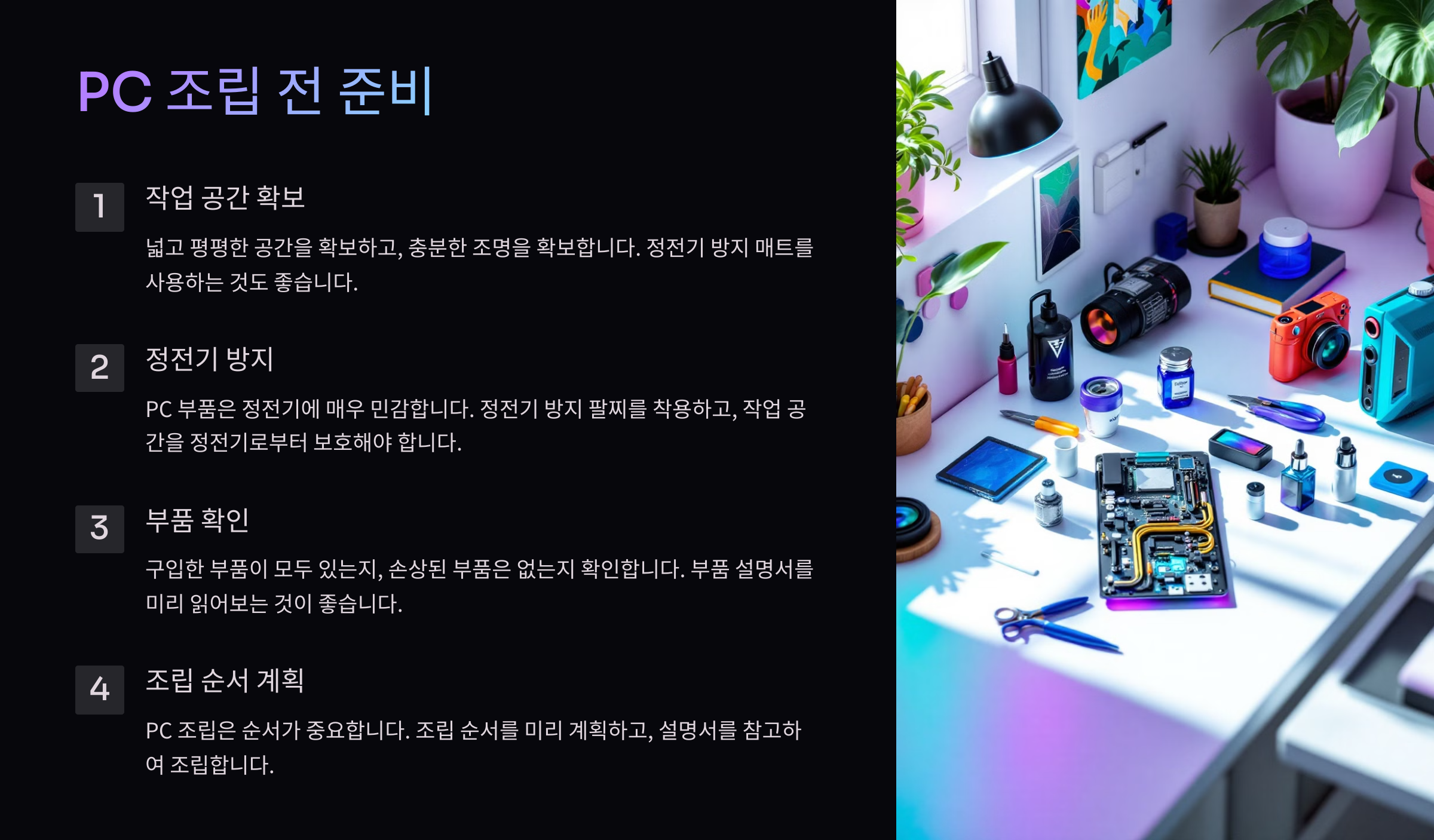
🔩 조립 준비 체크리스트
| 준비물 | 설명 | 필수 여부 |
|---|---|---|
| 십자 드라이버 | 나사를 조이거나 푸는 데 사용 | ✅ 필수 |
| 정전기 방지 장갑 | 정전기로 인한 부품 손상 방지 | ✅ 필수 |
| 케이블 타이 | 선정리 필수 아이템 | 🔹 선택 |
이제 모든 준비가 끝났다면 본격적으로 조립을 시작해볼까요? 🎮
PC 조립 단계별 가이드 🖥️
이제 본격적으로 게이밍 PC를 조립해볼 차례예요! 하나씩 차근차근 따라 하면 어렵지 않답니다. 😊
조립은 CPU 장착 → RAM 설치 → 메인보드 준비 → 파워 서플라이 장착 → 그래픽카드 및 기타 부품 설치 → 케이블 정리 순서로 진행하면 좋아요.

🔧 1단계: CPU 장착
✅ 메인보드를 박스 위에 올려두고, CPU 소켓을 확인하세요.
✅ CPU의 방향을 맞춘 후 조심스럽게 소켓에 올리고, 고정 레버를 내려 고정하세요.
✅ 써멀 페이스트를 바르고 CPU 쿨러를 장착하면 CPU 설치 완료!
🛠️ 2단계: RAM 장착
✅ 메인보드의 RAM 슬롯을 확인하고, 락을 열어주세요.
✅ RAM 모듈의 방향을 확인한 후, 딸깍 소리가 날 때까지 힘껏 눌러주세요.
✅ 슬롯이 4개라면 2, 4번 슬롯에 장착하는 것이 성능에 유리해요.
⚙️ 3단계: 메인보드 및 파워 장착
✅ 케이스 안에 메인보드를 넣고 나사로 고정하세요.
✅ 파워 서플라이를 하단 또는 상단에 장착하고, 나사로 단단히 고정하세요.
✅ 메인보드에 24핀 주전원 케이블과 CPU 보조전원을 연결하세요.
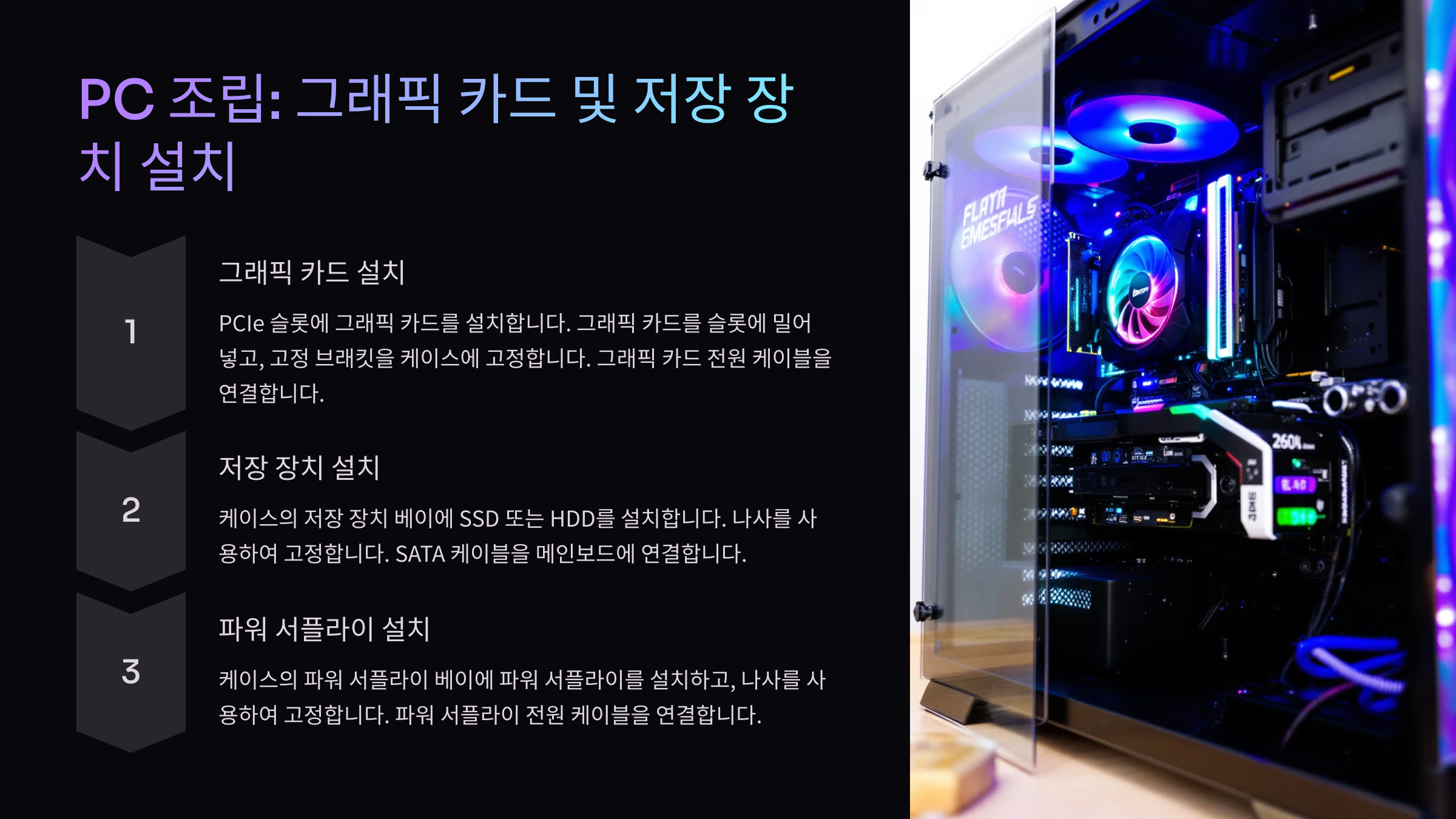
🎮 4단계: 그래픽카드 및 저장장치 설치
✅ 그래픽카드를 PCIe 슬롯에 꽂고, 나사로 고정하세요.
✅ SSD 또는 HDD를 케이스의 지정된 위치에 설치하고, SATA 또는 NVMe 슬롯에 연결하세요.
✅ 그래픽카드와 저장장치의 전원 케이블을 연결하세요.
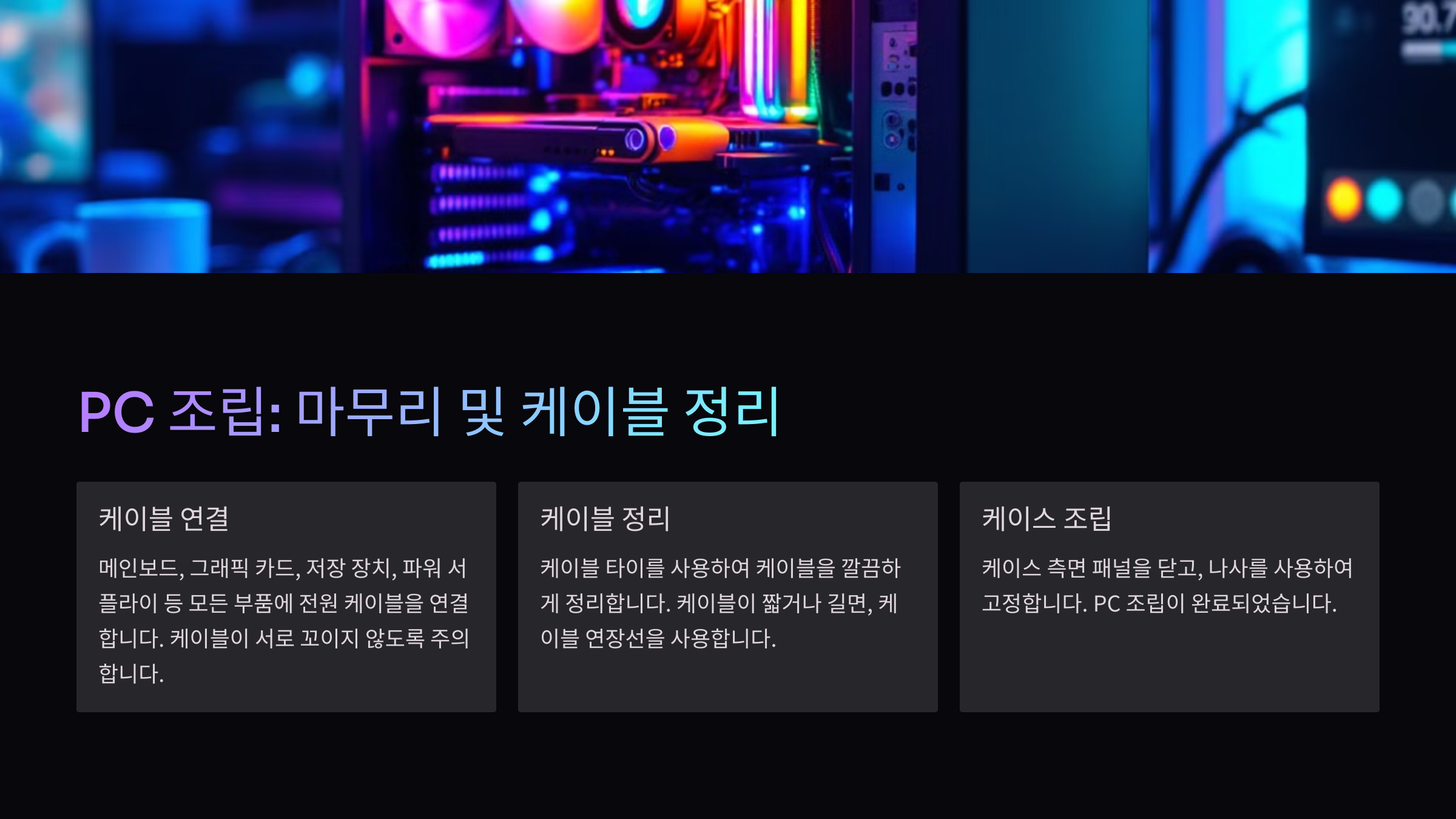
🖇️ 5단계: 케이블 정리
✅ 남은 케이블을 케이스 뒷면으로 정리하고, 케이블 타이로 묶으면 깔끔해요.
✅ 모든 부품이 제대로 연결되었는지 한 번 더 점검하세요.
✅ 마지막으로 전원을 켜서 부팅이 되는지 확인하세요! 🎉
📌 조립 과정 요약표
| 단계 | 설명 |
|---|---|
| CPU 장착 | CPU를 소켓에 맞춰 넣고, 쿨러 장착 |
| RAM 장착 | 메모리를 슬롯에 넣고, 락을 닫음 |
| 메인보드 장착 | 케이스 내부에 메인보드를 나사로 고정 |
| 그래픽카드 설치 | PCIe 슬롯에 장착하고 전원 연결 |
| 스토리지 장착 | SSD/HDD를 연결하고 케이블 정리 |
이제 모든 부품이 조립 완료되었어요! 다음 단계로 넘어가서 BIOS 설정을 해볼까요? ⚡
BIOS 설정 및 최적화 ⚙️
PC 조립이 끝났다면, 부팅 전에 BIOS(바이오스) 설정을 해야 해요. BIOS는 메인보드의 펌웨어로, 하드웨어를 제대로 인식하고 설정하는 역할을 해요.
BIOS에 들어가려면 PC를 켠 후 제조사에 따라 DEL, F2, F12 등의 키를 눌러야 해요.
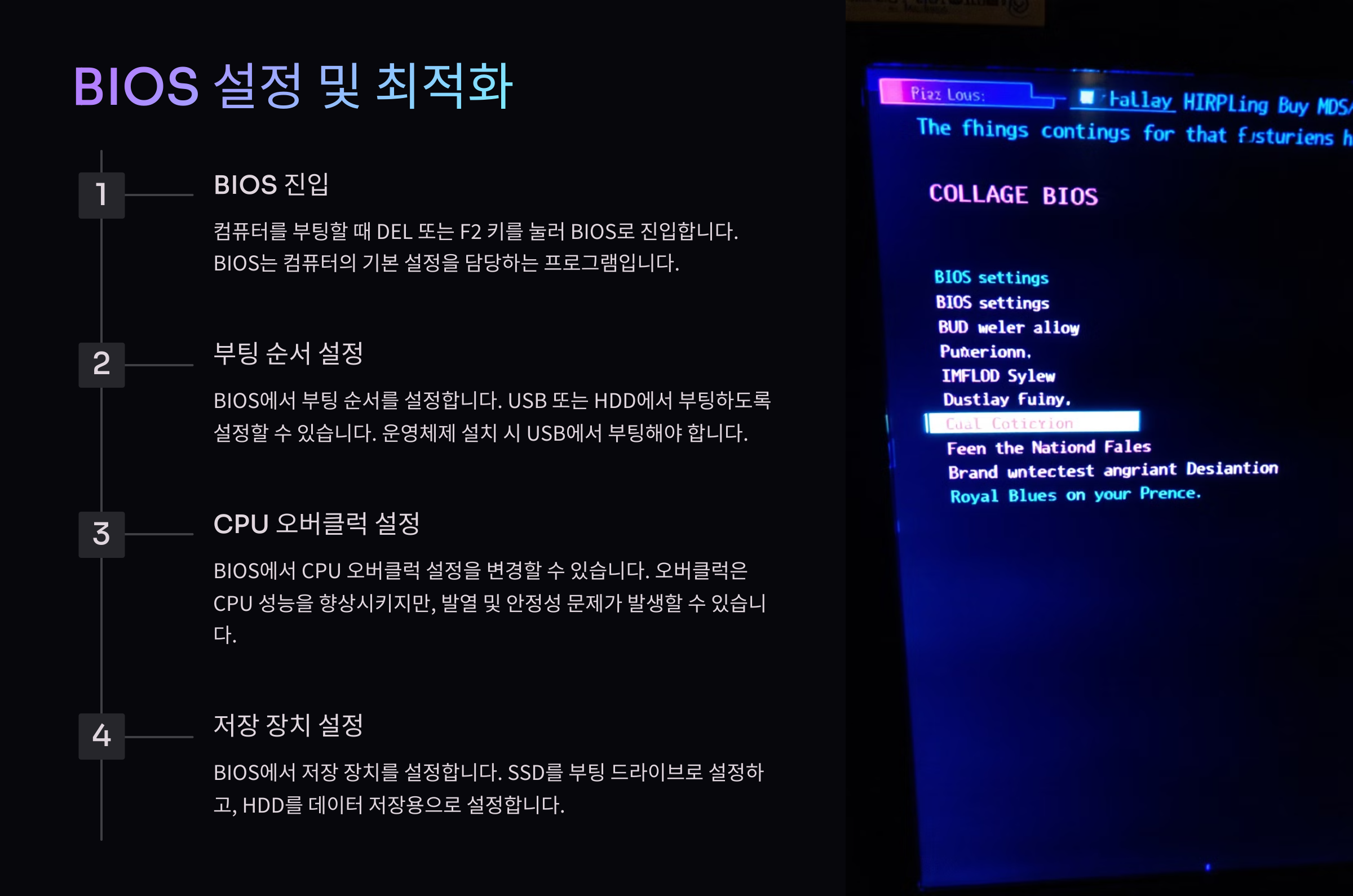
🔧 기본 BIOS 설정
✅ 부팅 순서 변경: OS 설치를 위해 USB 또는 SSD를 첫 번째 부팅 장치로 설정하세요.
✅ XMP 활성화: 고성능 메모리를 사용한다면 XMP(메모리 오버클럭) 설정을 활성화하세요.
✅ CPU 및 팬 속도 확인: CPU 온도와 팬이 정상적으로 동작하는지 체크하세요.
📊 고급 최적화 설정
✅ Resizable BAR 활성화: 최신 그래픽카드 성능을 최적화하는 기능이에요.
✅ 전력 설정 변경: 성능 모드로 설정하면 더 높은 성능을 발휘할 수 있어요.
✅ Secure Boot 설정: 보안 강화를 위해 활성화하는 것이 좋아요.
⚡ BIOS 설정 요약표
| 설정 | 설명 | 권장 여부 |
|---|---|---|
| 부팅 순서 변경 | OS 설치를 위한 첫 번째 부팅 장치 설정 | ✅ 필수 |
| XMP 활성화 | RAM 성능을 최대로 활용 | ✅ 추천 |
| Secure Boot 설정 | 보안 강화 | 🔹 선택 |
모든 설정을 마쳤다면 설정 저장 후 재부팅하면 돼요! 이제 운영체제를 설치해볼까요? 🚀
운영체제 및 드라이버 설치 💽
이제 운영체제(OS)를 설치할 차례예요! 대부분의 게이머는 Windows 10 또는 Windows 11을 사용해요. 설치 과정은 어렵지 않아요. 😊
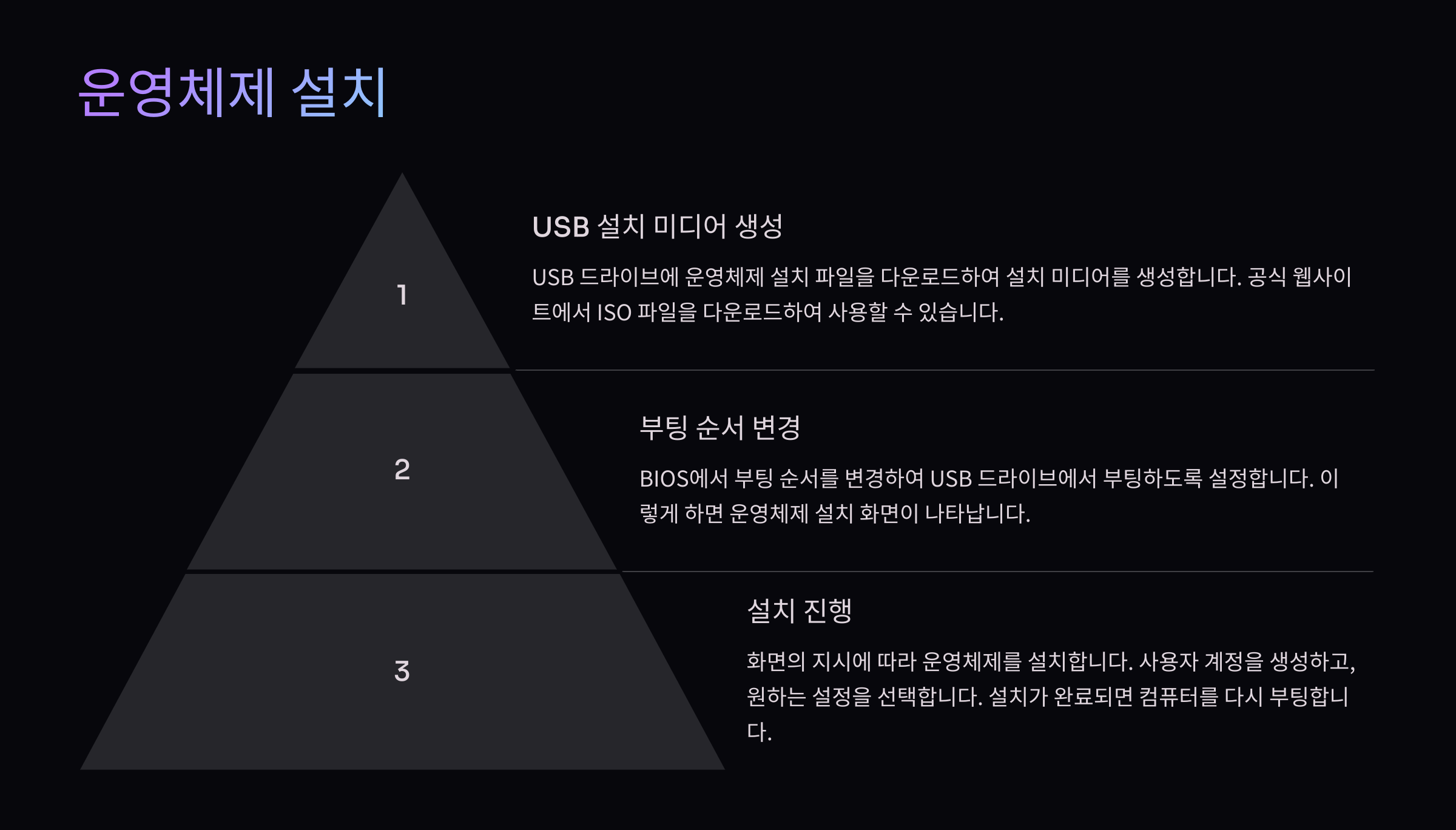
🔧 Windows 설치 방법
✅ USB 설치 디스크 준비: 마이크로소프트 공식 홈페이지에서 "Windows 설치 도구"를 다운로드하세요.
✅ USB 부팅: BIOS에서 USB를 첫 번째 부팅 장치로 설정한 후, PC를 재부팅하세요.
✅ Windows 설치 진행: 화면의 안내에 따라 Windows를 설치하세요.
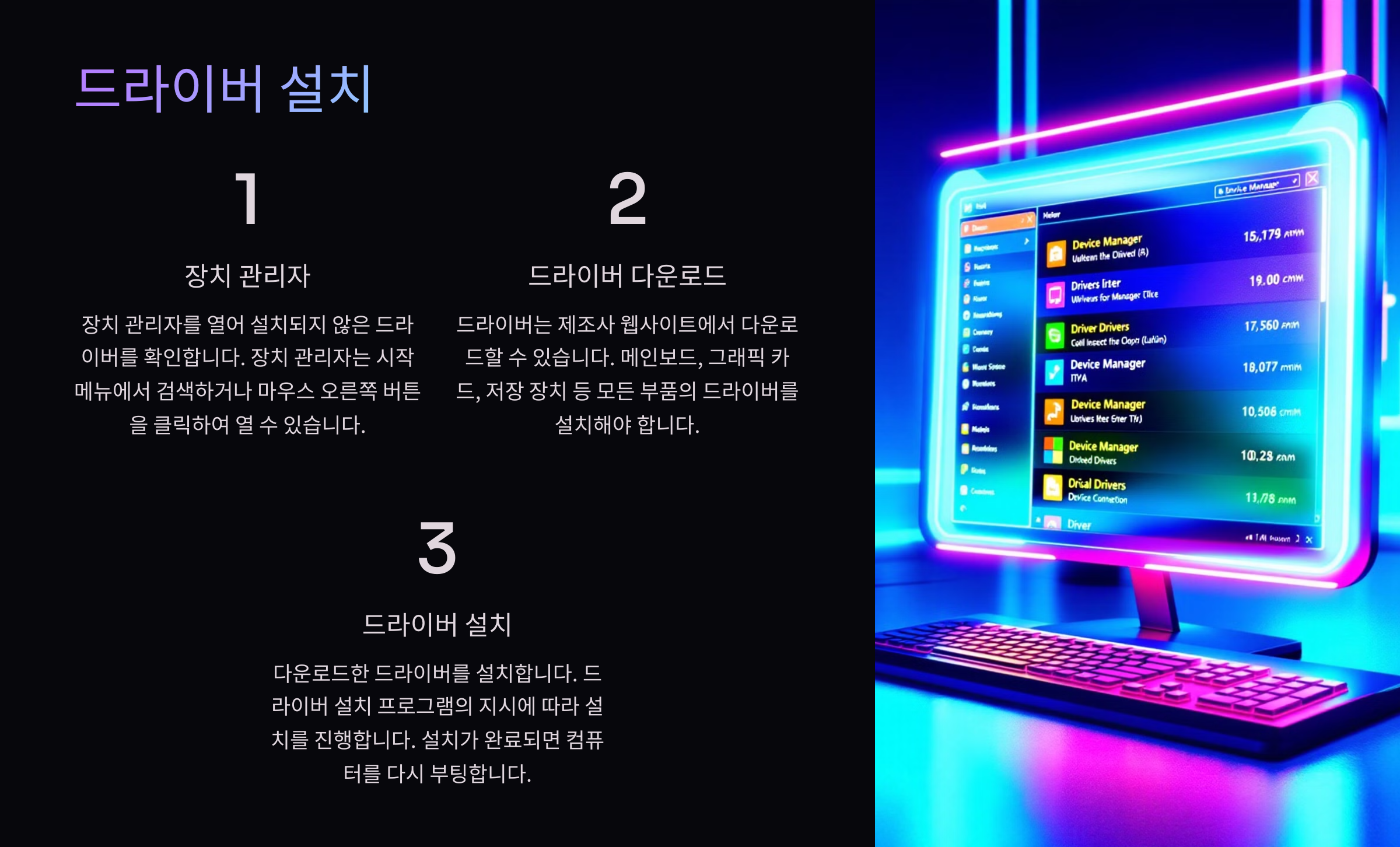
📦 필수 드라이버 설치
✅ 메인보드 드라이버: 칩셋, LAN, 오디오 드라이버를 제조사 홈페이지에서 다운로드하세요.
✅ 그래픽카드 드라이버: NVIDIA 또는 AMD 홈페이지에서 최신 버전을 설치하세요.
✅ 기타 소프트웨어: 마이크로소프트의 DirectX 및 최신 Windows 업데이트도 함께 진행하세요.
💾 Windows 설치 요약
| 설치 단계 | 설명 | 소요 시간 |
|---|---|---|
| USB 부팅 | BIOS에서 부팅 순서 변경 | 5분 |
| Windows 설치 | 설치 마법사 진행 | 30분 |
| 드라이버 설치 | 그래픽카드, 메인보드 등 | 20분 |
이제 운영체제와 드라이버까지 설치 완료! 🎉 PC가 정상적으로 작동하는지 확인하고, 성능 최적화를 진행해볼까요? 🚀
문제 해결 및 유지보수 🛠️
PC 조립이 끝났지만, 간혹 예상치 못한 문제가 발생할 수 있어요. 하지만 당황하지 말고 차근차근 원인을 찾아 해결하면 돼요! 😊

⚠️ 부팅이 되지 않을 때
✅ 전원 케이블 확인: 모든 전원 케이블이 제대로 꽂혀 있는지 확인하세요.
✅ RAM 재장착: RAM을 슬롯에서 제거한 후 다시 꽂아보세요.
✅ BIOS 초기화: CMOS 배터리를 5분 정도 제거한 후 다시 장착하면 초기화돼요.
🎮 게임 중 프레임 저하 문제
✅ 그래픽 드라이버 업데이트: 최신 버전으로 유지하면 성능이 개선돼요.
✅ 백그라운드 프로그램 종료: 작업 관리자에서 불필요한 프로세스를 종료하세요.
✅ 쿨링 시스템 점검: 과열되면 성능이 떨어질 수 있으므로 공기 흐름을 원활하게 유지하세요.
🔄 유지보수 및 최적화
✅ 먼지 청소: 2~3개월마다 에어스프레이로 먼지를 제거하세요.
✅ 열전도구 재도포: 1~2년 주기로 CPU 써멀 페이스트를 다시 발라주면 좋아요.
✅ 소프트웨어 정리: 사용하지 않는 프로그램을 삭제하고, 정기적으로 디스크 정리를 실행하세요.
📌 문제 해결 요약표
| 문제 | 해결 방법 |
|---|---|
| PC가 켜지지 않음 | 전원 케이블, RAM, BIOS 초기화 점검 |
| 게임 중 렉 발생 | 그래픽 드라이버 업데이트, 발열 점검 |
| 소음이 심함 | 쿨링 팬 청소 및 속도 조정 |
이제 모든 설정과 문제 해결까지 완료했어요! 🎉 마지막으로 자주 묻는 질문(FAQ)을 확인하고 마무리해볼까요? 🤔
FAQ ❓
Q1. 처음 PC를 조립하는데, 어떤 부품을 먼저 설치해야 하나요?
A1. CPU → RAM → 메인보드 → 파워 서플라이 → 그래픽카드 → 저장 장치 → 케이블 정리 순서로 진행하면 좋아요.
Q2. 게임용 PC에 최소한 어느 정도의 RAM이 필요할까요?
A2. 최소 16GB를 추천하며, 고사양 게임이나 멀티태스킹을 한다면 32GB까지 고려하는 것이 좋아요.
Q3. 부팅 시 화면이 나오지 않는데, 어떻게 해결할 수 있나요?
A3. RAM과 그래픽카드가 제대로 장착되었는지 확인하세요. 또한, 메인보드의 BIOS 초기화를 시도해보세요.
Q4. 그래픽카드가 정상적으로 작동하는지 확인하는 방법은?
A4. GPU-Z 같은 소프트웨어를 사용해 온도와 클럭 속도를 확인하면 돼요. 또한 게임을 실행해 프레임 저하가 없는지도 체크하세요.
Q5. 써멀 페이스트는 얼마나 자주 다시 발라야 하나요?
A5. 1~2년에 한 번 정도 발라주는 것이 좋아요. 특히 CPU 온도가 평소보다 높아진다면 교체 시기일 수 있어요.
Q6. 파워 서플라이는 몇 W를 선택해야 할까요?
A6. 보통 게이밍 PC는 650W~850W를 추천해요. 그래픽카드가 고사양이라면 1000W 이상도 고려할 수 있어요.
Q7. 게임 중 프레임 드랍이 발생하는데, 해결 방법이 있나요?
A7. 그래픽 드라이버를 최신 버전으로 업데이트하고, 백그라운드 프로그램을 종료하세요. 또한 CPU와 GPU 온도를 점검해보세요.
Q8. 게이밍 PC를 오래 사용하려면 어떻게 관리해야 하나요?
A8. 주기적으로 먼지를 청소하고, 써멀 페이스트를 교체하세요. 또한, 불필요한 소프트웨어를 삭제하고 윈도우 업데이트를 유지하는 것이 좋아요.
이제 완벽한 게이밍 PC 조립이 끝났어요! 🎉 즐겁게 게임을 플레이하면서 최상의 성능을 경험해보세요. 🚀
이 포스팅은 쿠팡 파트너스 활동의 일환으로, 이에 따른 일정액의 수수료를 제공받습니다.